一般我們加入濾鏡效果時,如果要跟原本的畫面條件來做比較的時候,通常會有幾種操作方式:
 |
| 色彩調整時,通常會跟片段原本的畫面條件來作比較 |
|
1, 到 Viewer 的 Filter 或是 Motion Tab 下的各個設定的選項前,都有一個勾選的方格,有勾選就是有效果,沒勾選就是 Bypass 沒有效果。
 |
| 透過 Viewer 視窗中的每個濾鏡或是畫面設定項目,啓用或是關閉效果 |
2, 如我們前面提到的瀏覽原始片段的方式,但是 Viewer 視窗會被轉變成原始片段的畫面與設定項目,所以要再作調整,就要再點兩下該剪輯片段。
 |
| 利用原始片段畫面作比較 |
這種方式是目前 FCP X 所採用的畫面比較方式。
但是這兩種方式,都並非是在同一個視窗做 A/B 版本的比較,而且第二種在 FCP 7 中的使用並不方便,是否可以像是 Color 的畫面比較方式,來顯示呢?
其實不管在 FCP 7 或是 FCP X ,甚至在 Mac OS X ,你都會發現到很多 As your wish ,如你所願的功能,當然並非真的什麼都如你所願,但是還是有很多功能,如果你沒去注意或是發覺到,可能永遠不知道這些軟體或是系統有這些功能,但是你在使用上卻往往要繞一大圈,或是不知所措,這也就是認證講師的功能存在之一了,上認證講師的課程,他們會協助你去瞭解整個軟體的概念與架構之外,也會告訴你有很多輔助的小功能,這些功能其實也都是很多國外的專業使用者告訴蘋果的開發團隊,而加進去的功能。所以蘋果的系統以及軟體,很多都是這樣發展出來的,而不是開發團隊自己想出來的功能。所以也才會這麼貼近使用者的想法跟需求。
在 FCP 7 我們第三種方式就是可以利用上面選單列中的 Tools > Frame Viewer 來做 A/B 畫面比較,而且是在同一個畫面上做比較。
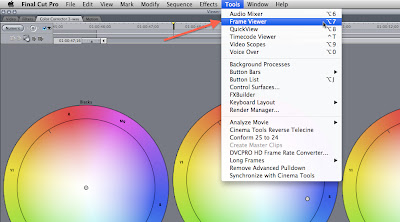 |
| 選擇 Tools > Frame Viewer |
選擇 Frame Viewer 之後,就會跳出一個視窗,顯示這個片段的調整狀況,而且基本上左右邊都可自行設定顯示畫面條件,在畫面的左右下方都有一個選項。
 |
| 可以顯示同一個片段的比較畫面的 Frame Viewer |
有時候我們也會跟前後的片段作比較,例如色彩的調整就會有需要,所以可以點選 Frame Viewer 的左右下方選單來做顯示選擇。
 |
| 顯示選擇 |
同時左右邊的畫面可以透過中間下面的選項來切換顯示。
 |
| 中間下方的控制可以切換顯示方式 |
也可以拉動畫面中的顏色點,來作顯示位置的變化。
 |
| 可以直接拉動那個色點,作顯示畫面位置的變化 |
這樣就又知道 FCP 7 的一個功能了吧?!
其實認證講師,不一定懂得幫你們處理硬體、軟體,甚至是系統之間的問題,但是至少這些好用的操作功能,講師們有義務也有必要告訴學員,因為這是講師的一個責任。



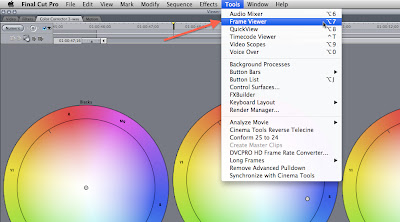





沒有留言:
張貼留言